Sony Vaio Oem Vista Iso To Usb
A complete factory reset solution supplied by Driver Disk (Numus Software. An ISO to disk, the Sony® Vaio. SVE14A35CXH USB Sony® Vaio SVE14A35CXH. Hi, doing work on a laptop and I need to reformat it to it's origonal 'from the factory' operating system. It has a sticker on the bottom that says: Windows Vista. Sony Vaio Oem Vista Iso Digital River. Install Windows 7 From USBThis guide works 1. Windows 7 and Windows 8 unlike most of the guides out there. The English version offers selected articles from. Official registrar of Turkish domain names such as.com.tr for companies.org.tr for organisations and other.tr.
This document provides the steps and information necessary to perform a Clean Install of the Microsoft® Windows® 7 operating system on applicable VAIO® computer models. This process will take 1 - 2 hours to complete. What is a Clean Install? A Clean Install formats the hard drive before installing the operating system. All user data, files, and settings are erased and a new copy of the operating system is installed. A data backup (to an external drive or media, such as a flash drive or DVD) will be required to save desired files, such as documents, music and pictures. The Ring 1 Full Movie In Hindi Free Download more. Existing software on your computer will also be lost and need to be reinstalled.

When should I do a Clean Install? A Clean Install is necessary when upgrading directly from Microsoft® Windows® XP to the Windows 7 operating system. If the Microsoft® Windows Vista® operating system is currently installed on your computer, you have the option to perform a Clean Install or, if you would like to keep your settings and applications, follow the instead. Additional Information Read important information from Microsoft about. Table of Contents • • • Please print and carefully read this document before you begin. It is recommended that you keep this document on-hand for reference while you are installing Windows 7.
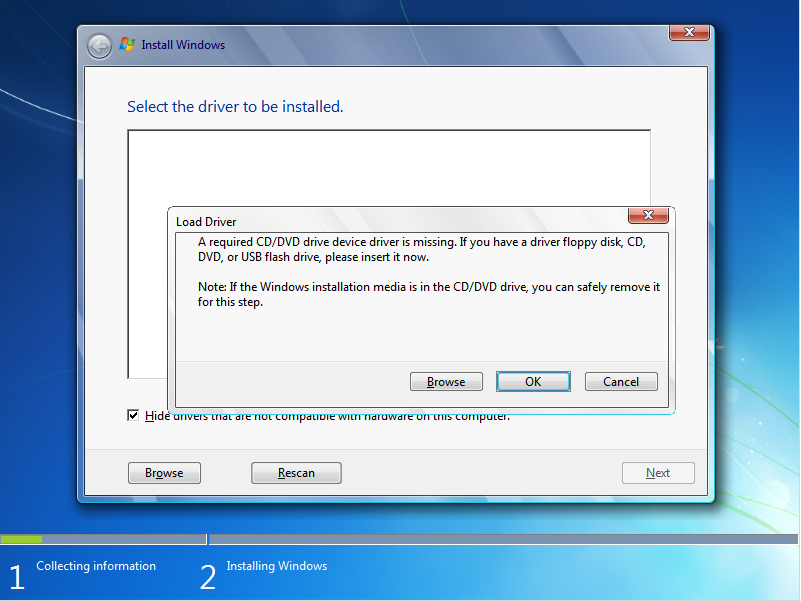
• If you have not already, you will need to purchase a retail copy of the Windows 7 operating system. Use the to determine which version you can install. • If you have changed the configuration of your computer, please review the provided by Microsoft to ensure compatibility. Backup your Data • WARNING! The Clean Install process removes all current content such as files, programs, etc. From your hard drive. • It is strongly recommended that you backup any data you want to save to an external drive or media, such as a flash drive, Memory Stick® media or DVD.
Download Drivers • Go to the page for your VAIO computer model. • Select the version of Windows 7 you are installing from the 'Operating System' drop-down menu. • Download and save the following drivers to an external drive or media, such as a CD, DVD or Memory Stick: • Audio • Bluetooth® • Chipset - Located under 'Motherboard' • Memory Stick • Memory Card Reader/Writer • Modem • Network • Notebook Control Device - Located under 'Notebook Control and Utilities' • Sony Notebook Utilities • Sony Shared Library - Located under 'System Components' • Video • Wireless LAN Please keep the external drive or media near. You will need to install these drivers after you have installed Windows 7. • Turn on your computer.
Make sure your computer is connected to an AC power outlet; do not use battery power. • Make sure the computer has an active Internet connection. • Insert the Window 7 disc that came with your retail version of Windows 7. • Click 'Run setup.exe' in the 'AutoPlay' box. • The Installation of Windows 7 begins. This process may take 1-2 hours to complete, please do not interrupt or power off your computer. Note: The computer will automatically restart once the installation portion of Window 7 is complete.
After the computer restarts please continue to step 13. • Set up the following options at the 'Set Up Windows' screen and click 'Next'.
• Country or region • Time and currency • Keyboard layout • Enter the desired user name and click 'Next'. • Enter a password and a password hint.
Note: Write down your password information and keep it in a safe place for future reference. • Enter the Product key at the 'Type your Windows product key' screen and click 'Next'. Note: The product key came with your retail copy of Windows 7. It is 25 characters long.
• Click 'User recommended settings' at the 'Help protect your computer and improve Windows automatically' screen. • At the 'Review your time and date settings' screen, setup your Time zone, Date and Time and then click 'Next'. • If applicable, select your wireless network then click 'Next' and continue to step 20, or you can click 'Skip' and go to step 23. • Select the network location at the 'Select your computer's current location' screen. • Select the type of files that you want to share (Pictures, Videos, Documents, Music, Printers) and create a homegroup password at the 'Share with other home computers running Windows 7' screen.